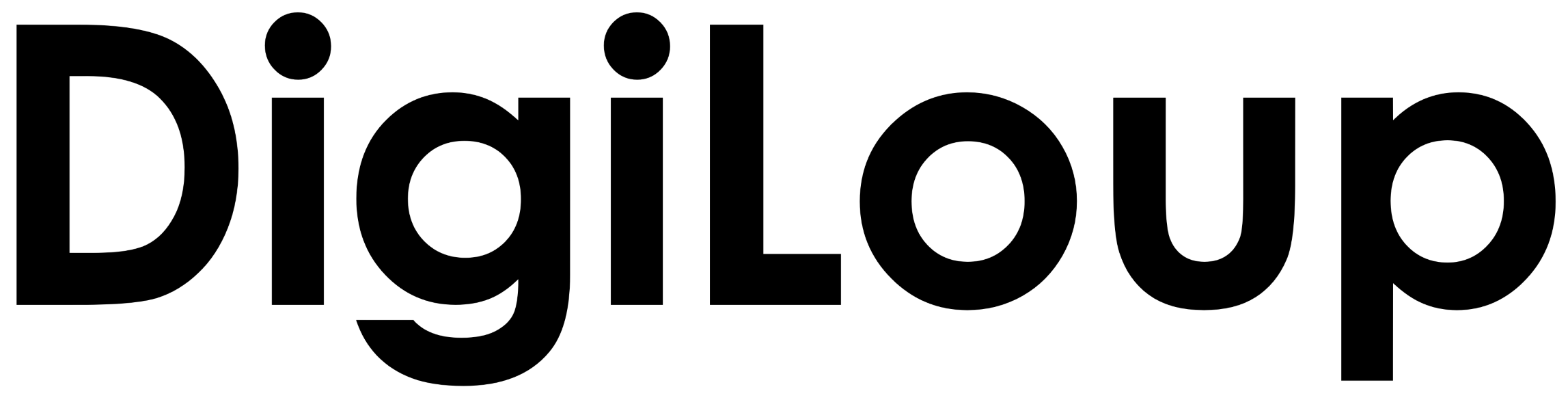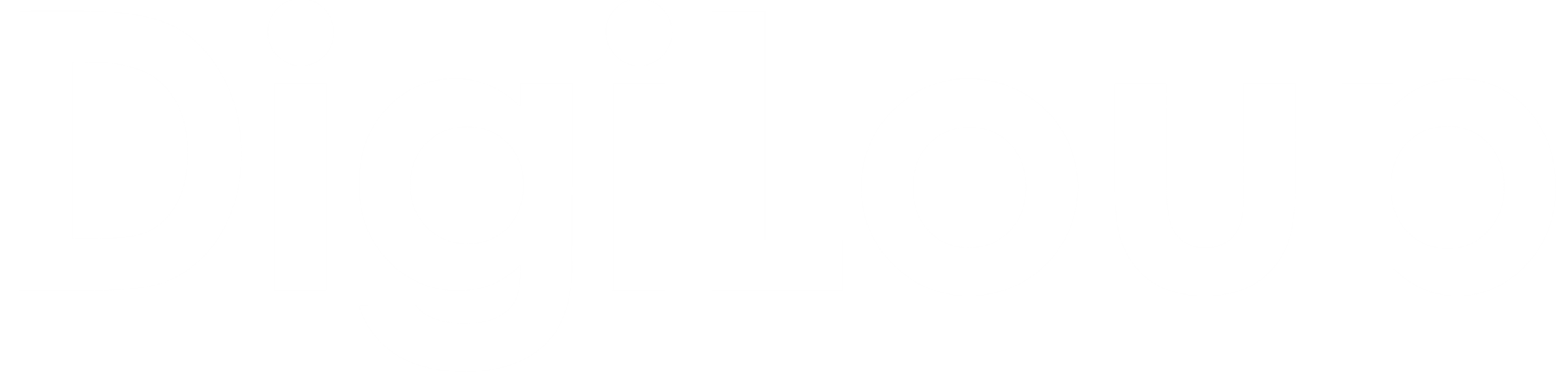Screenshots are helpful. When we see something important while browsing or going through any media, we look for the option to capture it instantly. A screenshot is the first idea that comes to our mind. It’s easy, quick, and stored in the gallery for future reference. But how can you take a screenshot on your Samsung devices?
Way one!
Below are the steps to activate palm gesture:
- Open Settings
- Go to the Advance Features
- Select Motion and gestures
- Switch Palm swipe to capture
If you want to take a screenshot, swipe the edge of your hand across the screen to take the screenshot.
Way Two!
With One UI 5.1, you got another option to take a screenshot from the notification bar.
- Swipe down the notification bar
- Click on the three dots and select Edit Buttons
- From there, move the “Take Screenshot” button and place it add it to your notification panel
Next time you want to take a screenshot, swipe down the notification panel and click the “Take Screenshot” button.
Way Three!
We have one more way to take a screenshot: phone assistants. Ask Google or Bixby’s assistant to take a screenshot, and they will do the same. If you cannot access your notification panel or swipe your phone, use the assistant feature to capture screenshots.
Make sure to use the methods so that you can use your smartphone like a boss. There so many hidden features and tips, follow the links below to know more.