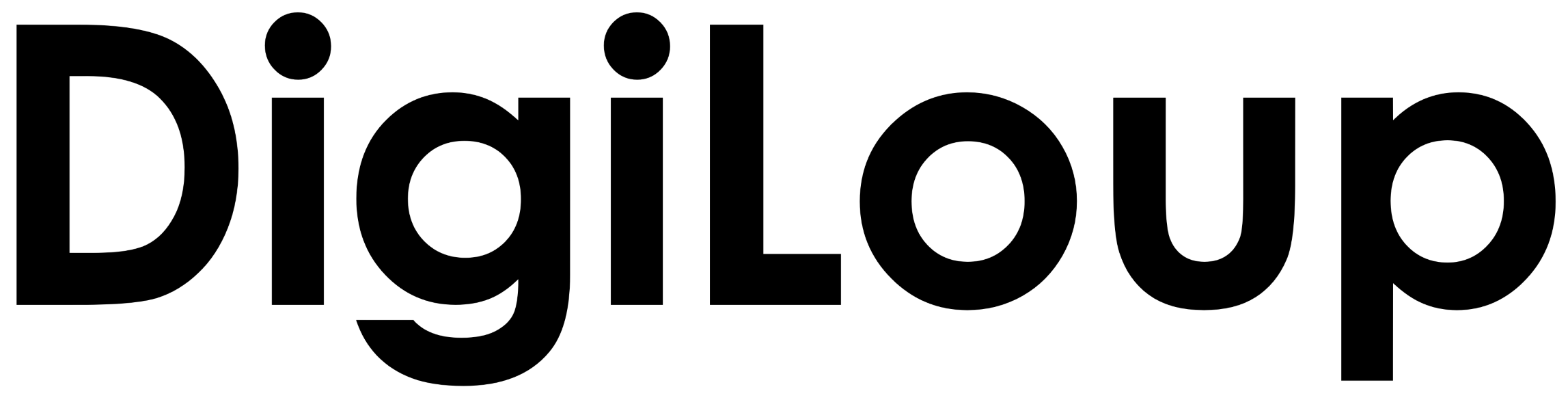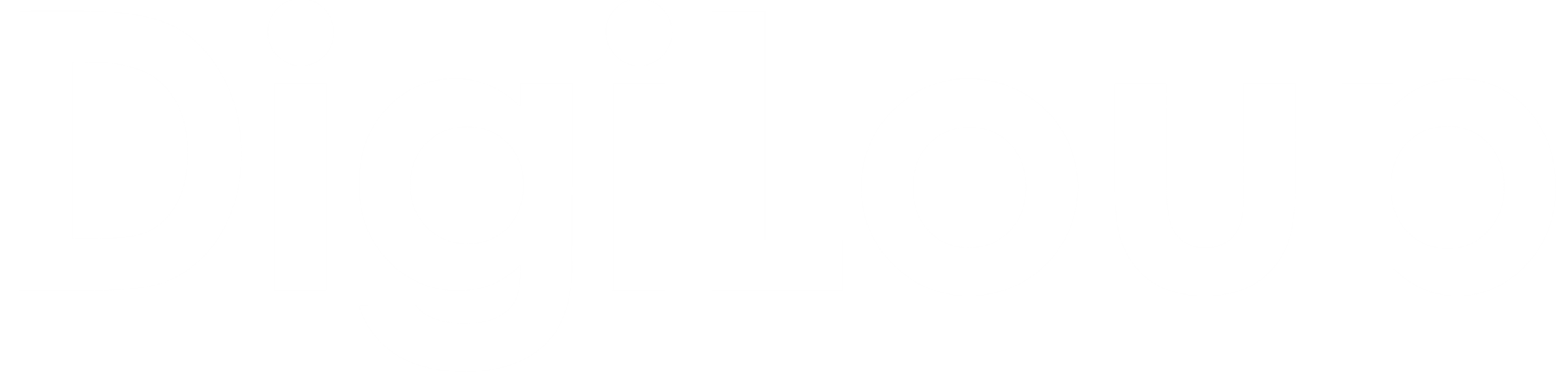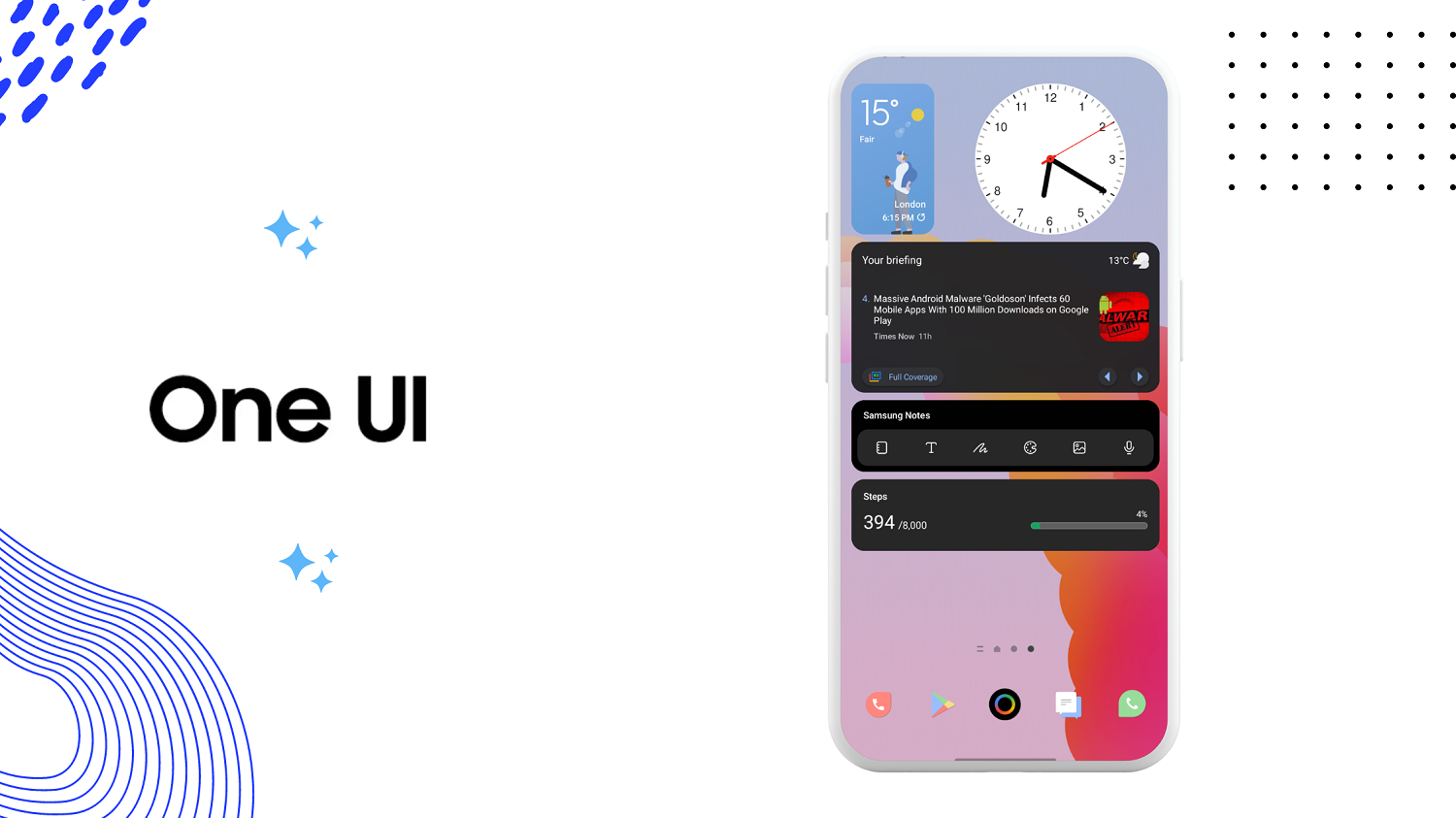With the latest One UI 5.1, Samsung has hidden many tricks you would not believe. We all know how Samsung has transformed its whole point of view toward customers, ensuring users get the most out of their smartphones.
One of the reasons why users are going for this is not just specks but the phone’s longevity. That is four years of the software update. Better updates, products, and services keep them ahead of the curve.
Now with the new One UI 5.1, they have included many hidden features you need to know. So let’s explore them one by one.
Create Stickers from Images and Videos
If you found a favorite pic that you want to crop out and use as a sticker. Well, I never thought it would be so simple.
- Open your gallery
- Open any picture
- Press and hold the image that you want to be cropped out.
- The app will automatically clip the image and allow you to Share, Copy, or Save it as an Image.
It also works on buildings, cars, or any picture where it can find objects to clip. The exact steps you can follow on videos as well. Pause the video and clip out the image.
Let Bixby Pick Your Call
Imagine you are in a meeting, getting an important call, but unable to pick it up. Thanks to the new update, you can let Bixby answer the call on your behalf and respond to the caller. The message from the caller will convert to text, and you can write your response, which Bixby will notify them.
How to do it:
- Open the Phone or Call the app
- Click the three dots on the top right corner and open settings.
- Tap on Bixby Text Call
- Enable the feature, select your preferred language and choice, and edit your quick responses.
Block Spammers and Scammers
One app that used to detect and provide us with spam information was Truecaller. But it has been into many controversies in the past few years, which reduces our trust in the app.
But, if you are a Samsung user, Spam Protection comes inbuilt into OneUI 5.1. To enable this feature:
- Open the Phone or Call the app
- Click the three dots on the top right corner and open settings.
- Tap on Caller ID and Spam Protection and enable the feature.
- You can also allow Block Spam and Scam Calls.
Change Screenshots Location
Once you take a screenshot, they get saved in the custom location. But you can change that easily on your Samsung device.
Change location by:
- Open Settings
- Go to Advanced Features
- Select Screenshots and Screen Recorder
- Tap on Save Screenshots In and select your folder.
Use Powerful Gallery Search
Finding the right picture when needed has always been troublesome in gallery apps. We need to scroll through endless images to discover what we seek. But, the new OneUI 5.1 has made it easy for Samsung users.
Imagine searching for a picture you took in a city with your friends in the gallery app. Go to the search bar, select people, and select location(it will appear if the place is tagged). The app will filter out images as per your tags. Based on your picture cover, there are many more tags, like portraits, documents, trees, and cars.
Check Battery and Devices Health
Knowing your phone’s health is essential, as it will help you understand what is wrong and make necessary changes. Now, you can do all the checks by yourself without going to a technician.
To do checks:
- Open Settings
- Scroll down to Battery and Device Care
- Tap on Diagnostics
You can check battery health and other functions like NFC, Touch screen, Sim Card, Official software, etc.
You can also reach diagnostics by going to Samsung Members App, clicking on support, and opening phone diagnostics. This feature can also help if you are purchasing a used phone.
Attend Calls While Using Apps
When you are going through Instagram or using any other app, there are times when you receive a call, and the whole screen gets taken over by it. Can your call app be kept open in a pop-up view?
Thanks to OneUi 5.1, it is easy to set on your phone.
- Open phone app
- Tap on three dots and select settings
- Open Call Display while using apps
- Switch on Keep Calls in Pop-Up
You can set up the pop-up size as well.
Adjust Flash Brightness
You can quickly increase or decrease the flash brightness if needed.
- Scroll down and open the notification bar
- Press and hold the flashlight toggle icon
Once in, you can increase or decrease the intensity. Remember, the more the brightness, the more it drains the battery. Also, once you set a specific level, it will be the default level until you change it.
These are some fantastic features loaded with the new update. Please write any new features for other users to find.