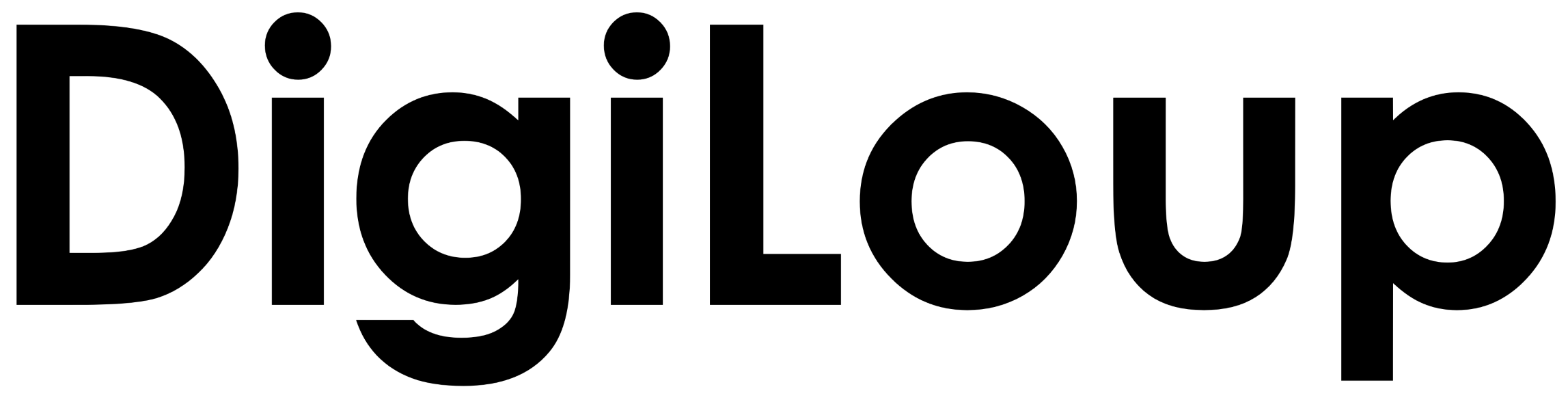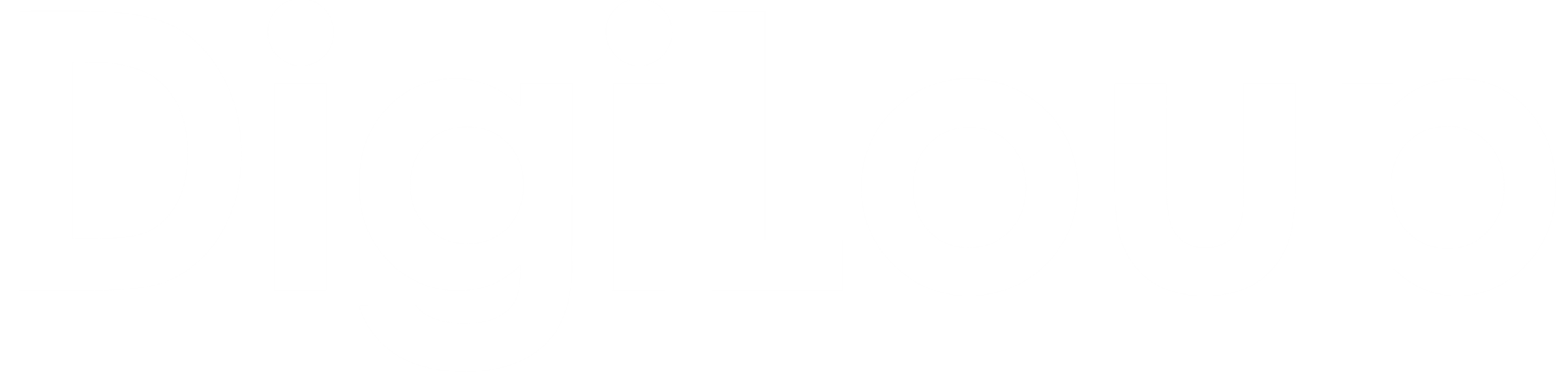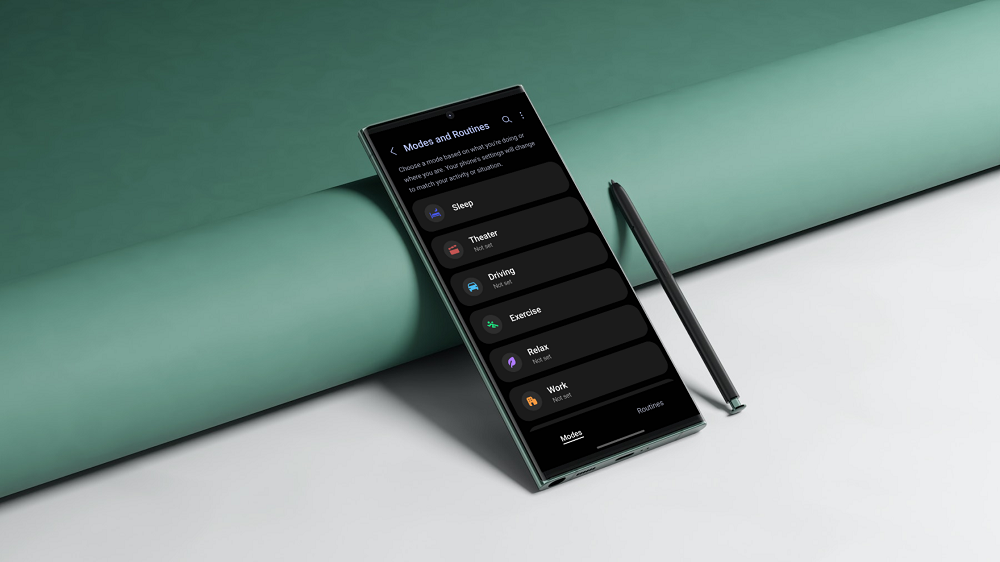We perform many monotonous tasks daily on our phones, and we do as an impulse. For example, switch on mobile data when moving out of the Wi-Fi range. Turn on silent mode when you reach the office. Choose the battery saver when the charge is low.
All these settings help us to keep our phones connected and use them wisely. But all these can now be automated on your Samsung device. Thanks to the Modes and Routines feature.
Today, we will look at 15 modes and routine ideas to ignite your routine’s curiosity and save time on redundant tasks.
Things to do
Check Compatibility
Check if your devices are compatible with set modes and routines. As of now, the Modes and Routines feature are available for:
- S10
- S20
- S21
- S22
- S23
- Note10
- Note20
- A52
- Z Fold
- Z Flip
Samsung plans to introduce these features to more phones.
Install Modes and Routines App
Modes and Routines will be already per-installed if it is compatible with your device. Additionally, install the Good Lock app from the Samsung store. Good Lock gives you more flexibility to edit features on your phone. Once installed, go to the Life Up tab and install Routines+.
Must Have Modes and Routines
Turn on/off Mobile Data
Turning mobile data on and off is a routine for most of us. We do this to save data usage and, to extend the battery life. Also, doing this every day is an effort. But, you can easily automate this task.
- Open modes and routine
- Click on the ‘+’ icon
To create all the routines, the aforementioned step will be common.
- Click ‘+’ under ‘If’
- Select Wi-Fi Strength
- Select your choice. E.g.‘ 2 bars or less’ and click on done
- Click ‘+’ under ‘Then’
- Select Mobile Data
- Select On
The routines will automatically create a reverse auction, where mobile data will turn off, once you get into the range of Wi-Fi.
Switch on/of Silent Mode
Turning silent mode on/off is monotonous and we do it unconsciously when we enter an office or places where the phone is supposed to be on Silent mode. But there are days when we miss it. That will be the day when you have a meeting and the phone rings the most awkward ringtone turning their heads on you.
There are multiple ways to set this option:
1. Turn on the routine between specific time
- Click ‘+’ under ‘If’
- Select Time period
- Add Start time and End time. e.g.: 09:00AM to 5:30PM
- Select the days you want it to repeat and click on ‘Done’
- Click ‘+’ under ‘Then’
- Tap on Sound Mode and volume
- Set it to ‘Mute’ or ‘Vibrate’ and click on ‘Done’
- Save the routine
2. Turn on routine when you connect to office Wi-Fi
- Click ‘+’ under ‘If’
- Select Wi-Fi Network
- Tap on ‘Connected’ and then add the office Wi-Fi Network, click on ‘Done’
- Click ‘+’ under ‘Then’
- Tap on Sound Mode and volume
- Set it to ‘Mute’ or ‘Vibrate’ and click on ‘Done’
- Save the routine
3. Turn on routine when you reach location
Make sure to turn on mobile location.
- Click ‘+’ under ‘If’
- Select ‘Place’
- On the search bar above set your location or use the location as per the GPS
- Select the range. So when you reach withing the range, routine will get activated
- Select ‘When I arrive’, and click on ‘Done’
- Click ‘+’ under ‘Then’
- Tap on Sound Mode and volume
- Set it to ‘Mute’ or ‘Vibrate’ and click on ‘Done’
- Save the routine
Navigate Home
The first thing you must do before setting up the routine is to install navigation apps like Google Maps, Citymapper, etc.Make sure to set your Address or Pin-code as your home location. Once you are ready, follow the steps.
- Click ‘+’ under ‘If’
- Select ‘Start Manually’
- Click ‘+’ under ‘Then’
- Search and select ‘Location’, set it ‘On’
- Click ‘+’ again
- Select ‘Apps’ and tap ‘Open an app or do an action’
- Search for Maps and select ‘Home’
- Save the routine
It will create a button on the homepage. So, if you want to go home, tap on the button, and it will automatically turn on your location and show the route to home.
You can use the same routines for other navigation apps and other locations like Work, Family, Friends, etc.
Save Battery
Our smartphones are essential for communication, navigation, productivity, and more. Sometimes, we miss phone notifications due to a low battery. Or we realize that the battery is critically low when we are about to leave home but forget to charge it.
Yes, we must manually connect them to a charger, but frequent charging can harm the battery’s performance. Here’s a routine to help you identify these situations and remind you to preserve your battery.
1. Turn on power saving mode
- Click ‘+’ under ‘If’
- Select ‘Battery Level’ and set level as per your requirement. e.g. 30% ‘Below’
- Click ‘+’ under ‘Then’
- Tap ‘Power Saving’, set ‘On’ and mark as done.
- Save the routine
Similarly, you should not charge your battery to 100% always. So unplugging the phone when it reaches 85% will keep the battery healthy.
2. Notify when battery is 85%
- Click ‘+’ under ‘If’
- Select ‘Battery Level’ and set level as per your requirement. e.g. 85% ‘Equal to or Above’
- Click ‘+’ under ‘Then’ (You can set, Custom Notification or Effect, I am choosing effect)
- Tap on ‘Effects’ and select the type of notification.
- e.g. Select ‘Edge lighting effect once’
- Select the type of effect
- Save the routine
Play Favorite Music With a Single Tap
Our favorite music has the power to evoke emotions, enhance our mood, and offer a comforting escape. When you are commuting to the office or traveling and want to turn on the music. You have to open your music app and select your favorite playlist. Well, you can do this by tapping one button.
- Click ‘+’ under ‘If’
- Select ‘Start Manually’
- Click ‘+’ under ‘Then’
- Select ‘Music’ and Tap on ‘Spotify Playlists’(Install Spotify app)
- Select the Spotify recommended playlists and click on done
- Save the routine
Custom wallpaper
The environment around us plays a significant role in how we feel. Things like lighting, temperature, and the atmosphere can affect our mood. Your phone’s wallpaper can also make a difference in your life. Choosing a wallpaper that inspires or relaxes you can boost your motivation. It could be anything, like a nice picture, a loved one’s photo, or a motivational quote. These small changes can have a significant impact in the long run.
Here’s a routine to help you pick wallpapers that keep you focused.
- Click ‘+’ under ‘If’
- Select Time period
- Add Start time and End time. e.g.: 09:00AM to 5:30PM
- Select the days you want it to repeat and click on ‘Done’
- Click ‘+’ under ‘Then’
- Select ‘wallpaper’
- You can select any of the three option. e.g. ‘Change lock screen wallpaper’
- Select your favorite wallpaper
- Save the routine
You can use the same settings, to change wallpaper based on location, or starting manually using a button.
Customize Button Action
The volume and side buttons are no longer just for adjusting volumes and locking phones. Thanks to Samsung routines, you can customize them to perform additional functions.
- Click ‘+’ under ‘If’
- Select ‘Button Action’
- Choose the buttons you want to set routines.
- e.g. I select ‘Volume Up’ and Interaction as ‘Press and Hold’
- Select ‘Open an app or do an action’
- Search for Camera and select ‘Record Video’
- Save the routine
So, the next time you press and hold a button, the routine will activate the video camera. You can configure these actions to suit your preferences.
Pre-set Modes
You can choose from pre-set modes like Sleep, Theater, Driving, and Exercise, among others. For example, if you select “Sleep” you can set the time in the ‘Turn on automatically’ option and add custom conditions.
Additionally, you can modify the settings to activate features such as Grayscale, Eye Comfort Shield, Power saving, and more. Once you have configured these settings, the mode will activate at the scheduled time.
Create Custom Macro
To activate the custom macro, you must download the Routine+ app from the Good Lock in the Galaxy store. Having custom macro will give you immense freedom in setting things the way you like them.
- Click ‘+’ under ‘If’
- Tap on ‘Start Manually’
- Click ‘+’ under ‘Then’
- Open Good Lock and select Touch Macro
- Click on Add, and select the app you want to create the Macro.
- e.g. you want to update apps in Play store. Select Play store app and click next.
- Before you do the next steps, click on Record button.
- Then click on your profile picture
- ‘Manage Apps and Devices’
- ‘Updates Available’ and then ‘Update’
Note that the system records your actions. So, the next time you tap the activate button, it will repeat the steps and perform the actions.
Routines enable you to automate tasks, save time, and focus on what truly matters. Embrace these features to achieve more and savor the moments. Automate, save time and reap the benefits.