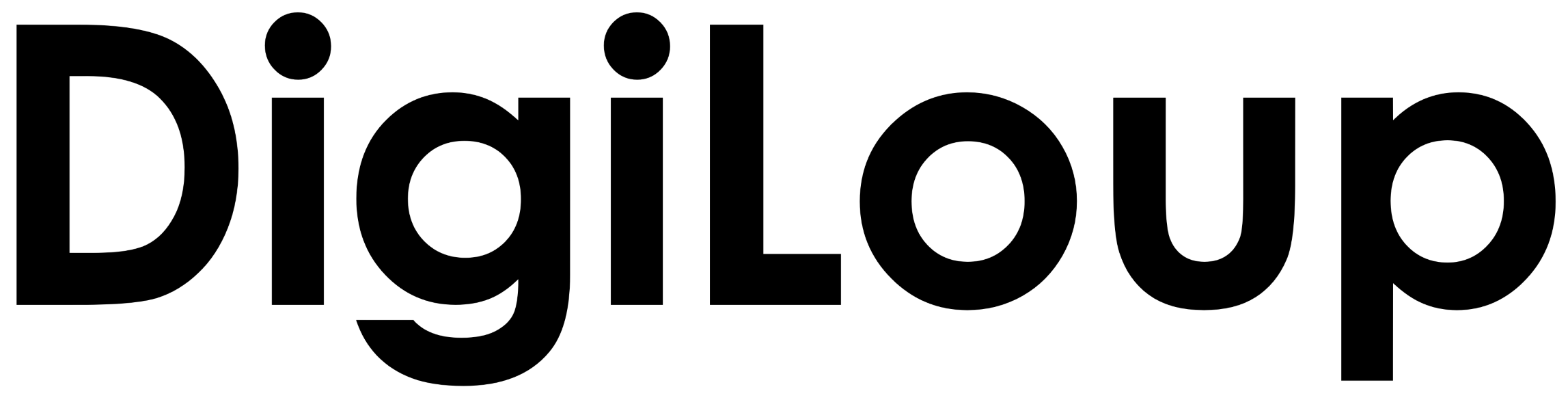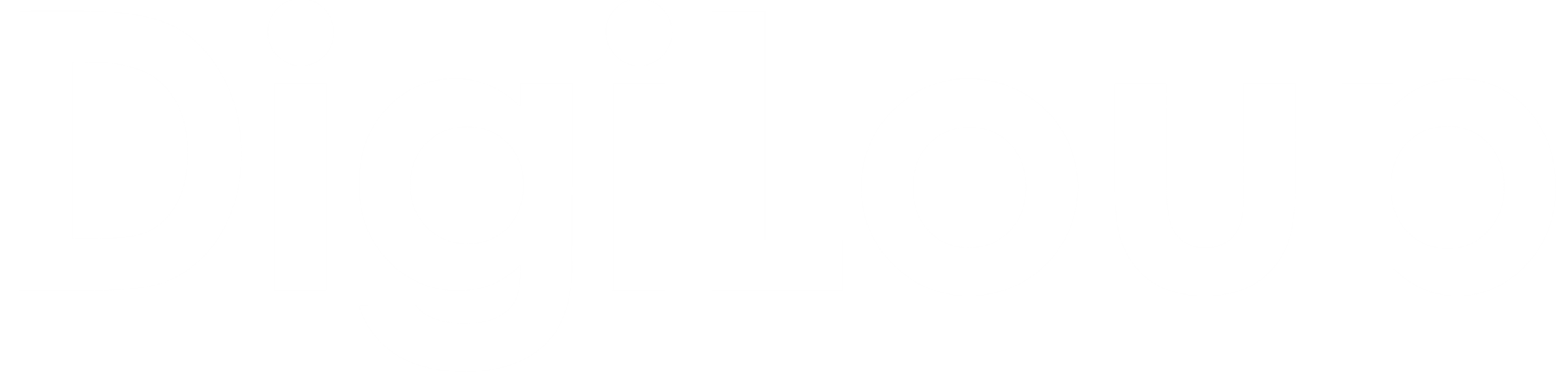Why use Google Keep? Just because it is free? Well, I had the same questions in my mind before I started using the app to its full potential.
I use Google Keep for taking down notes, set timetable, create a checklist, record minutes of meetings, and far more. Google Keep is one of the best task management and ToDo list tracker app.
Here are the best tricks and tips to power up your activity with Google Keep Notes.
How to Take Note
You can open the notes section by clicking the plus icon in the corner. Here you can add a title to your content (Only if you want) and start writing your notes below. Also, this section has a few outstanding features which make Google Keep incredible.
Take Pictures or Add Photos
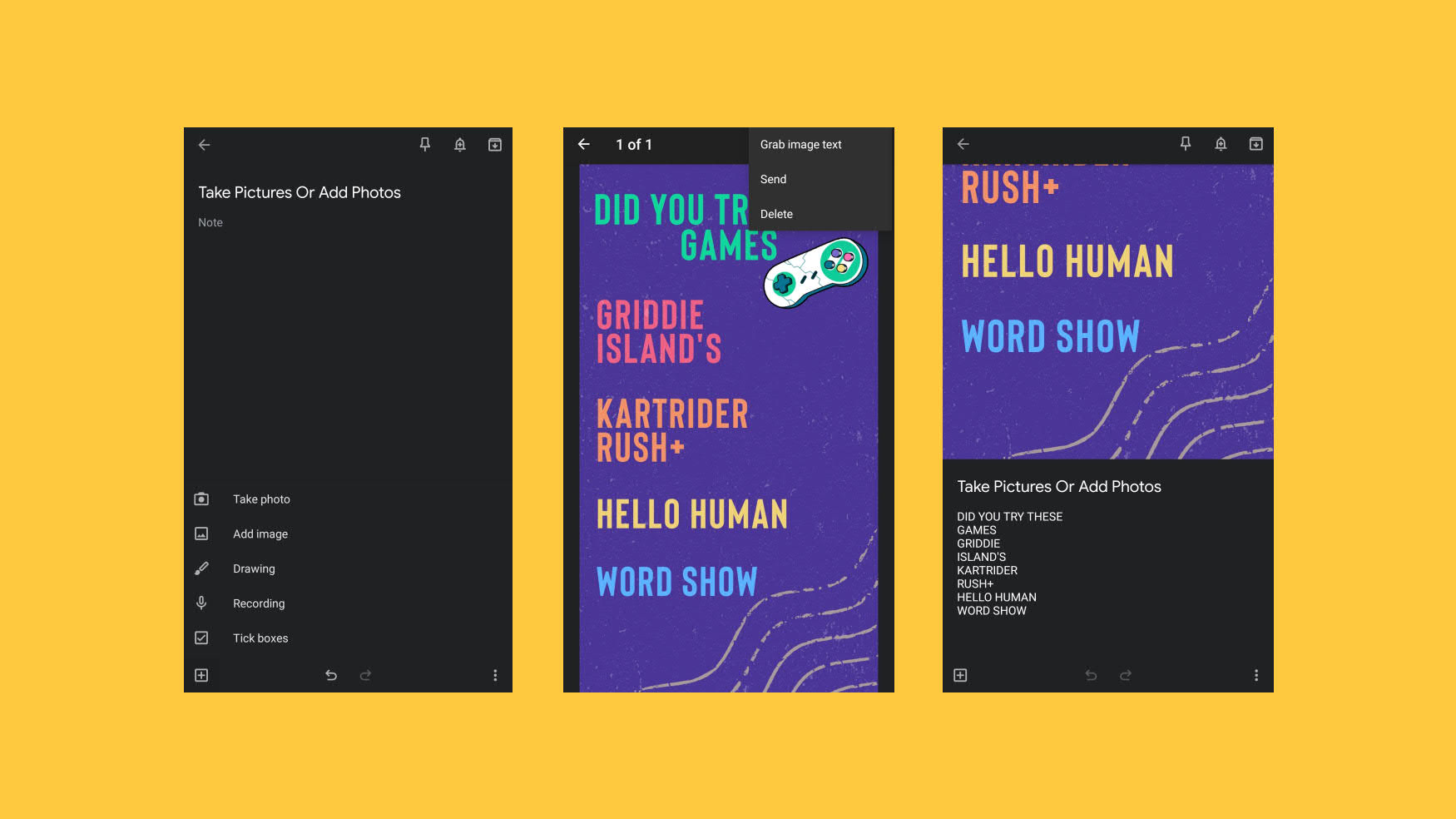
In the notes area, click the plus symbol on the corner. Here you can find the options to take a photo or add an image to the notes. Adding pictures is a brilliant approach to keep track of any task.
Now, what if you can grab the text in the image and add it to your notes? Yes, you can do that in Google Keep. You can use this feature on any image that has words on it. To do this, open the image, click on the three dots, and select Grab image text. The app will automatically add the text into the notes section with no hard work.
Also, you can draw over the picture by clicking the paintbrush option in the image. I found this to be one of the best features of Keep, and very few people know about it.
Option to Draw
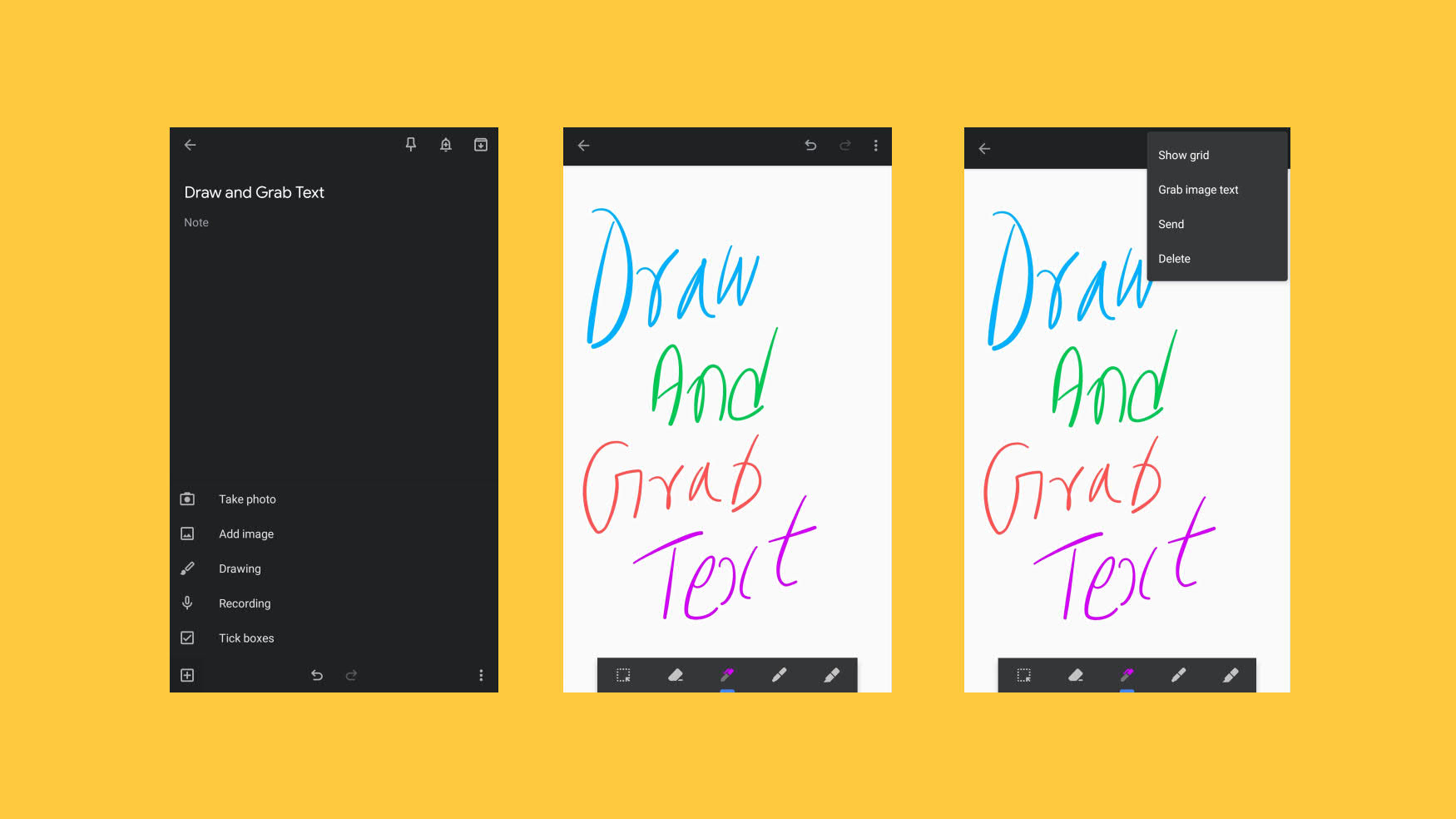
This feature gives users the option to draw or even write notes like you are writing it on a book. And once you complete writing, you can use the Grab text option to convert it into text notes.
You can choose a pen, a sketch, a highlighter, and erase just like any other drawing board.
Recording Notes
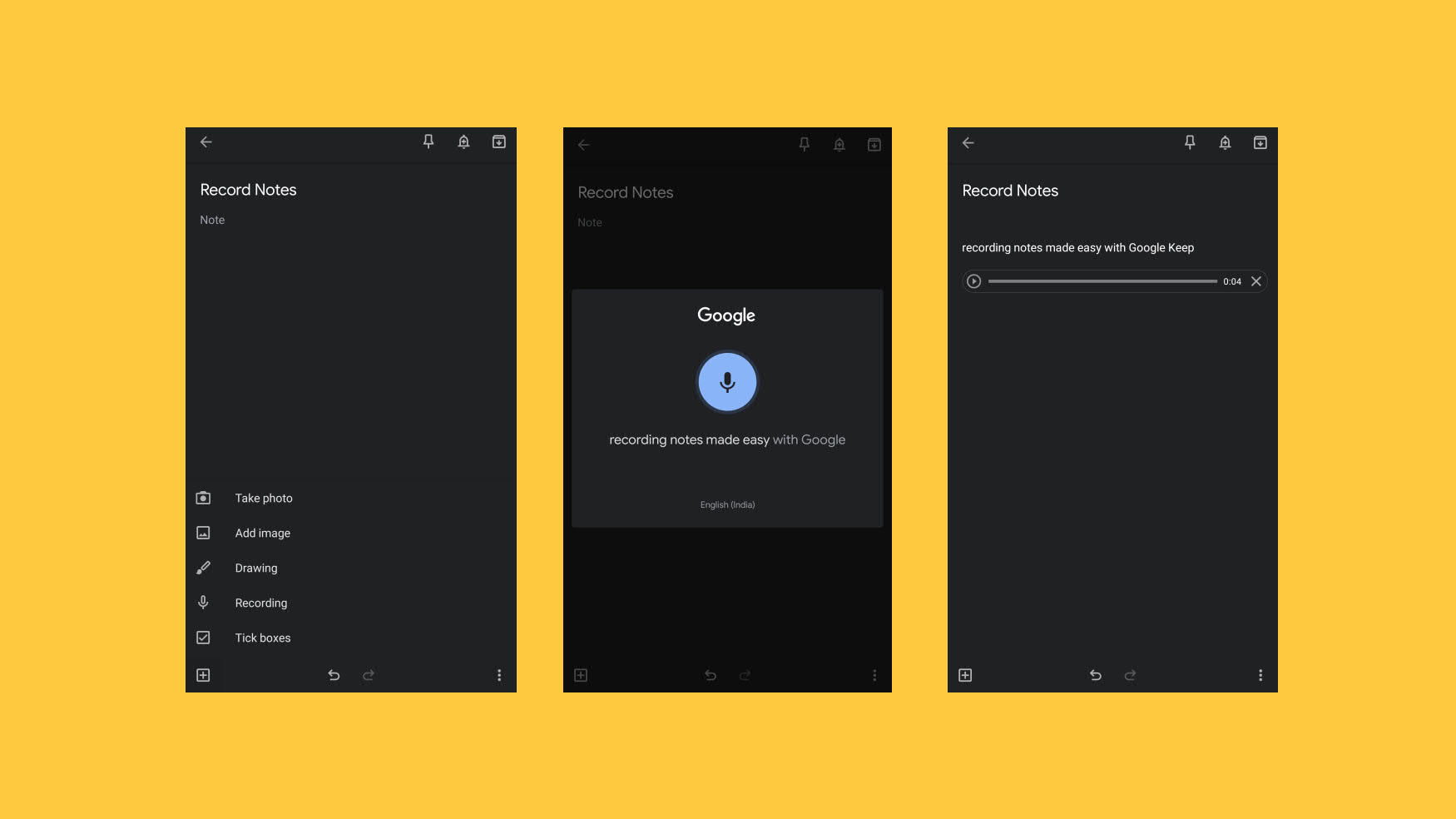
You can start your recording by clicking the plus icon, and you can find the recording option there. Now what Google Keep does is, it will not only record your audio but also transcribe as text and add it to your notes.
Isn’t that a cool feature? It will work as your assistant.
Create a Checklist
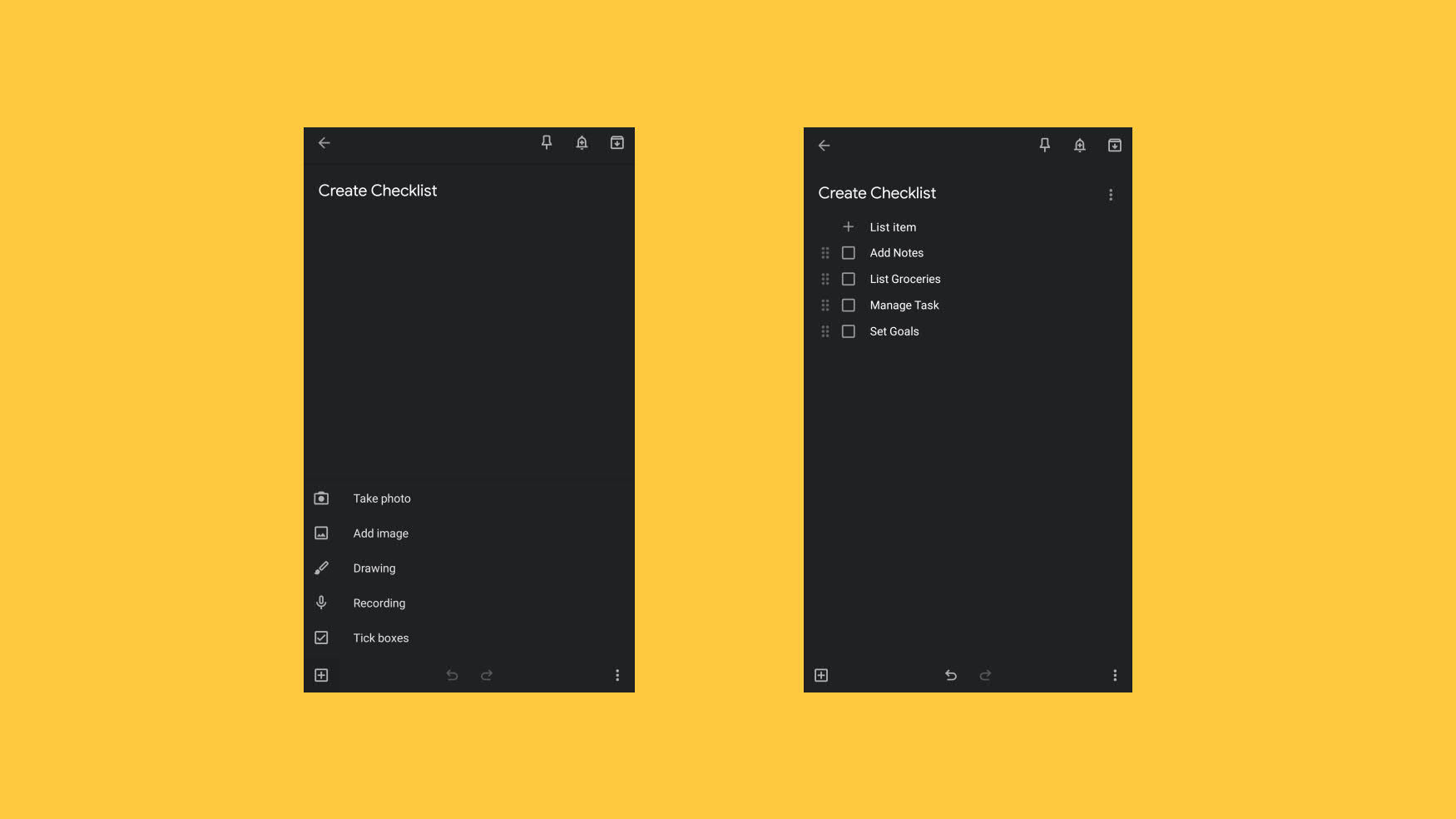
Click the plus icon and select Tick Boxes to create your checklist. Users can also convert their notes or paragraphs to a list by tapping on this feature.
So each time you complete the task, you can click on the checklist box, and it will strike off the item from the list.
Add Notes from Web
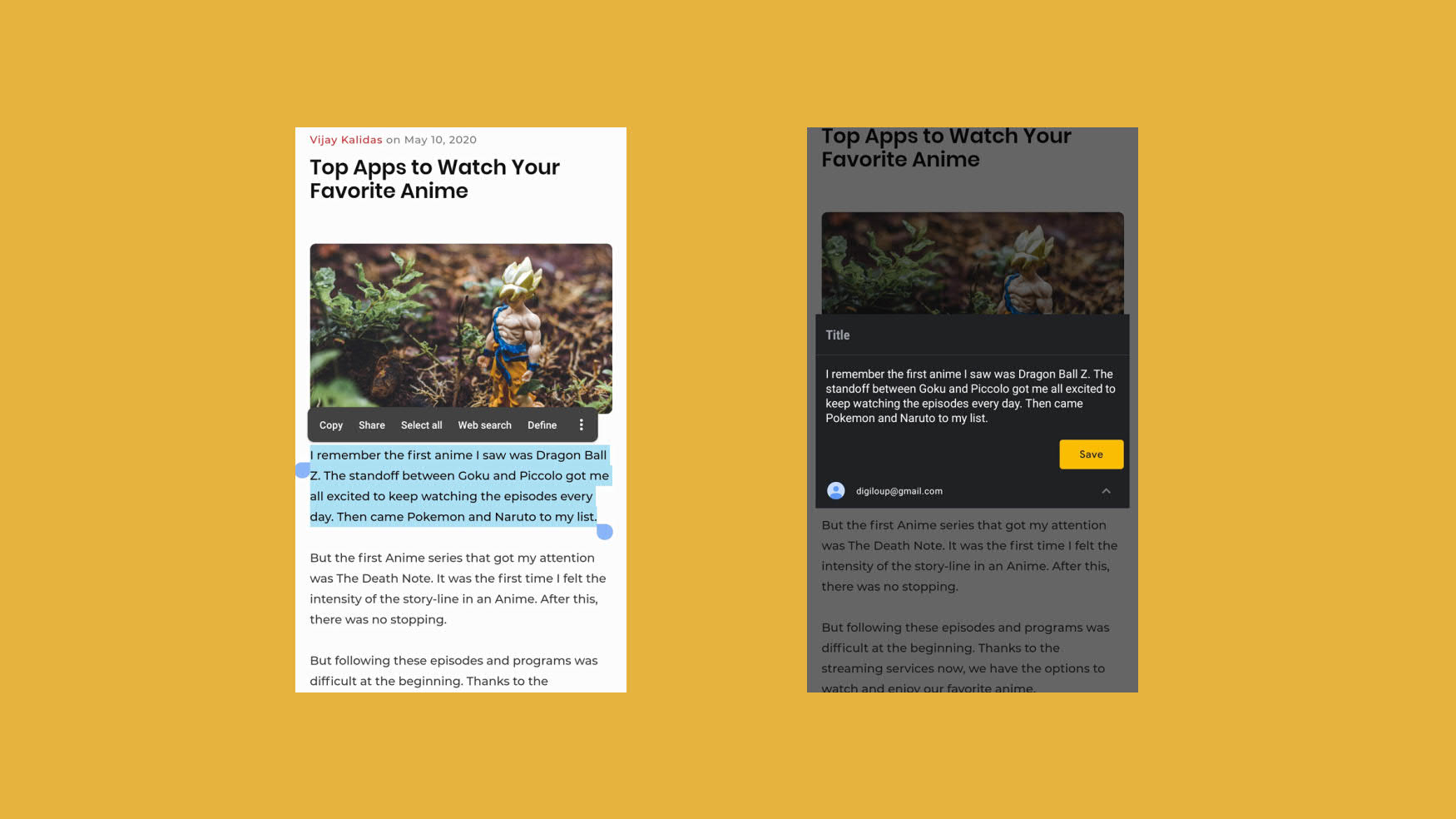
Found any interesting idea or a blog in the browser? Now you can save them directly to you Google Keep in 4 steps.
- Select the text you want to save.
- Click on share
- Select Keep Notes
- Tap save
This feature saves a lot of time in copying and pasting notes.
Keeping it Organized
I use Google Keep almost every day. I use it to make the list of groceries I want to buy, not down the tasks I have to complete. Writing a blog when I am traveling, and if an idea comes to my mind about the next article, I note it down in Google keep.
Yes, it is a great app to write notes. But, what if you are looking for a specific entry you made a few days back, from the list of 50 records you have created? It can get tough.
But, thanks to Keep, you can organize your notes effectively than one can imagine. Here is the list of things that you can do.
Assign Color
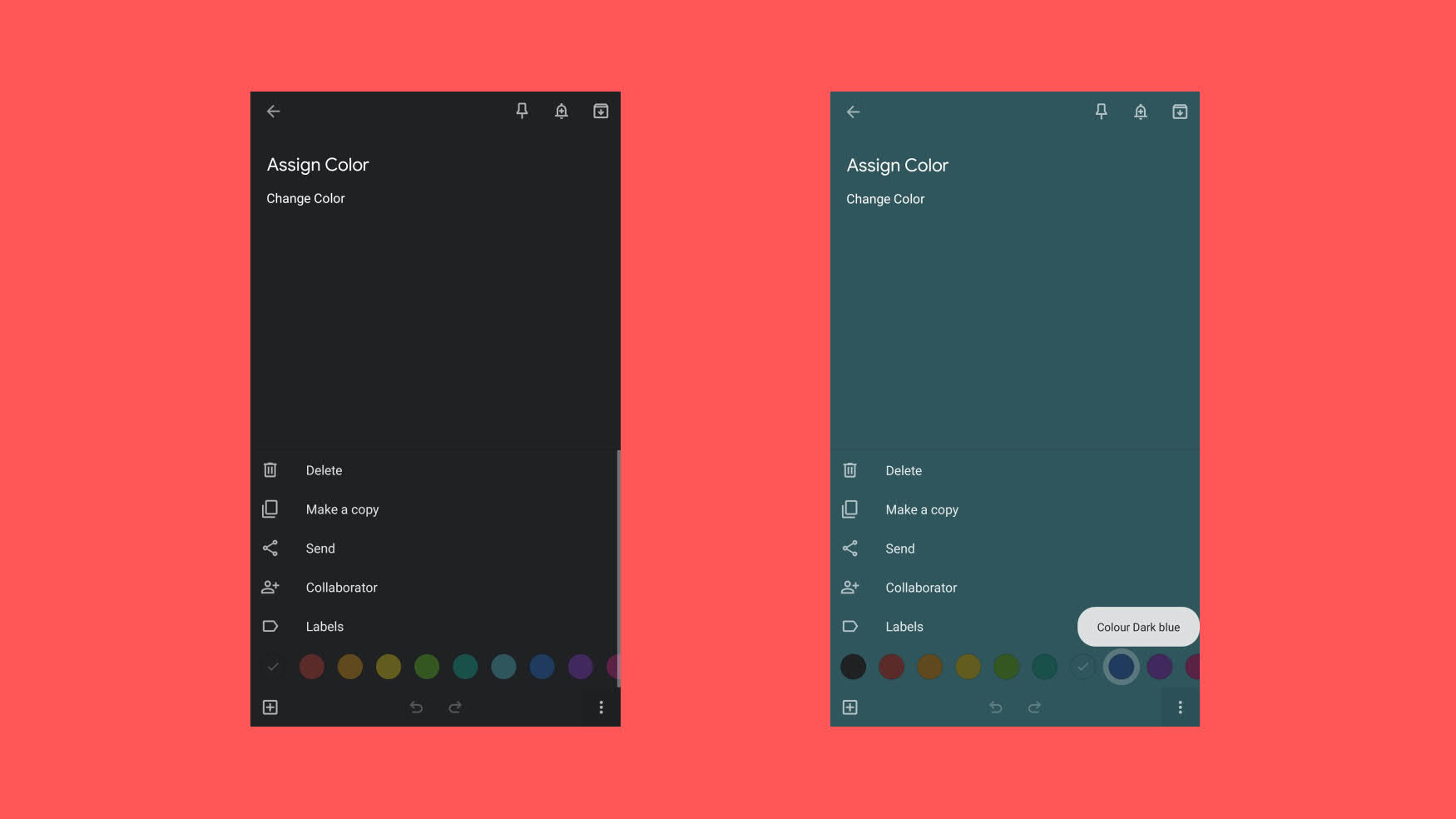
The first way to organize would be to assign colors to each note. For example, if you are transcribing some classwork, you can give it a red color. Or, if you are creating a checklist, you can apply a yellow color, etc.
You can do this by opening notes, and in the notes, you can find three dots in the corner. There you can add unique colors to distinct notes.
Create Labels
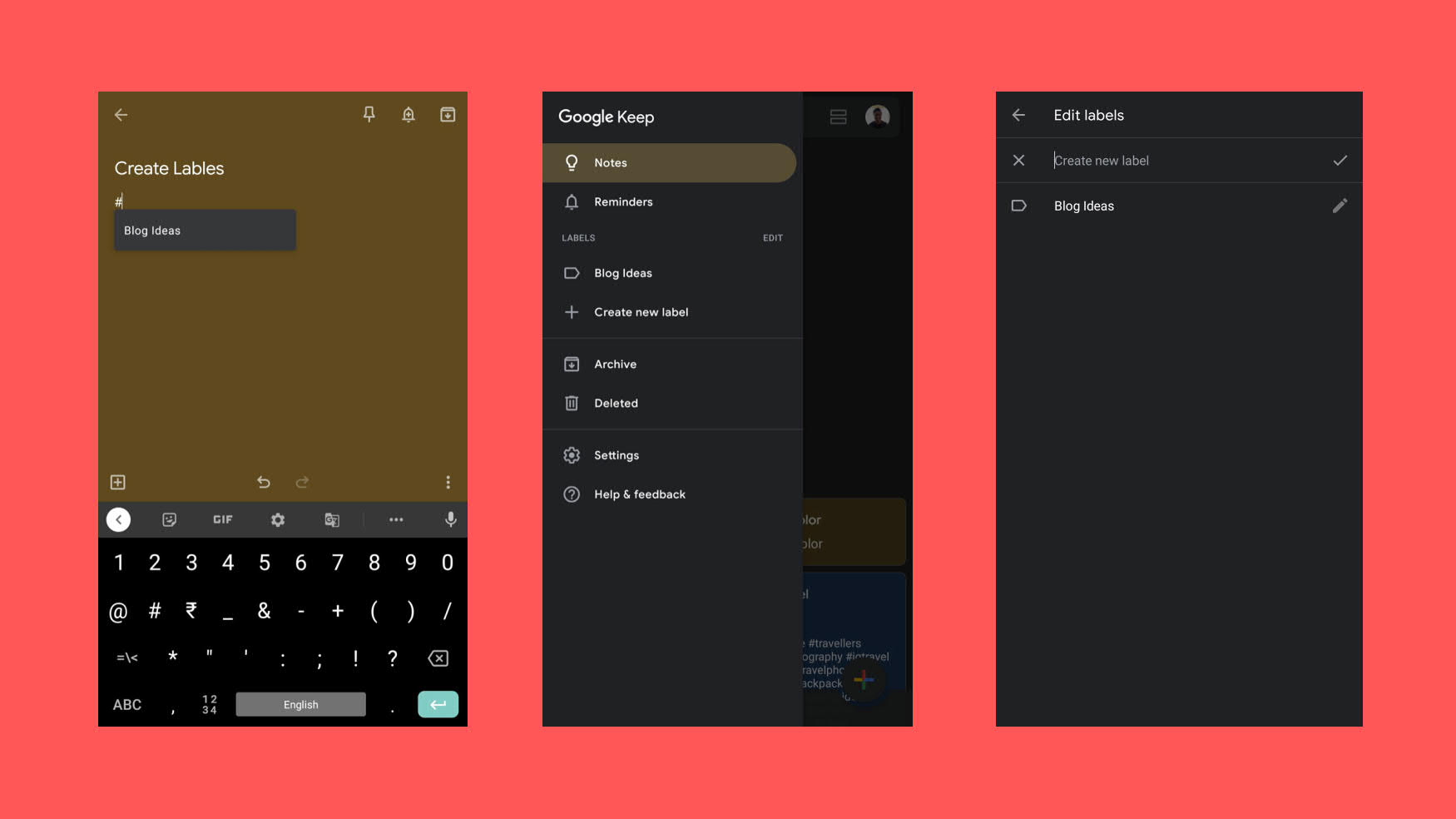
Adding labels is another feature you can use to organize your notes. Users can create this by tapping on the three lines in Google Keep home screen, and there you can find the option “create a new label.”
Another way to create a new label would be to type hashtag following the label name in the notes section. After creating, you can assign notes to each label either from the home screen or by adding a hashtag in the notes area.
Add Pins
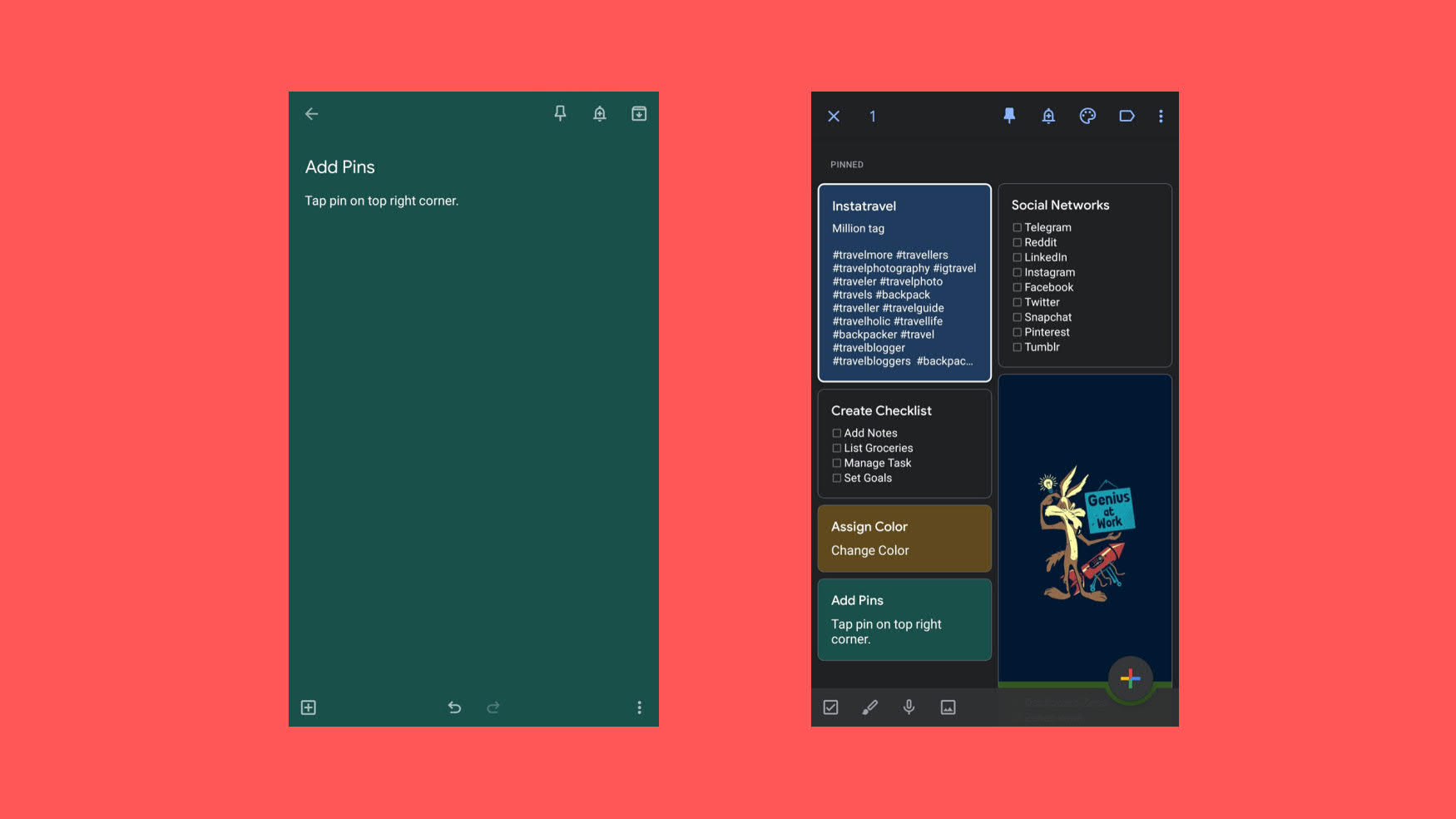
I use the pin feature to rank any task or notes that I have to look into first. What this option does is, it will add your specific notes on top in the pinned section.
When you press and hold your notes from the home screen, you can find the pin button on the top. And, once you tap, your draft will move to the pinned section.
You can also tap on the pin symbol, which is on top in your notes section.
Archive Notes
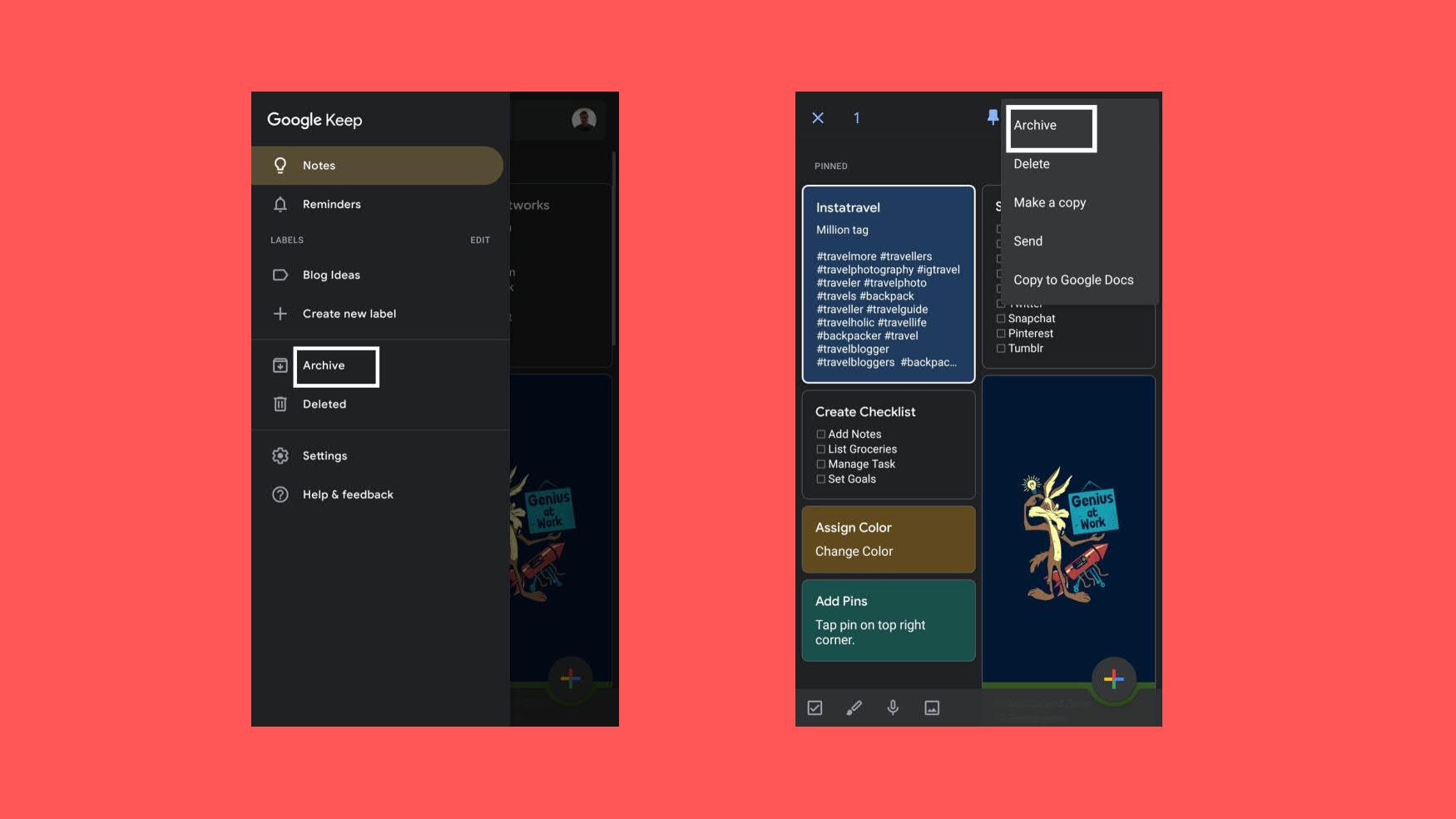
The archive is another option where you can move your notes away from the home screen and keep it for later use. Users can archive their drafts by tapping the down arrow symbol on the right-hand top corner in the notes section.
Or you can press and hold any note on the Keep home screen. Later tap on the three dots to find the archive option.
Change View
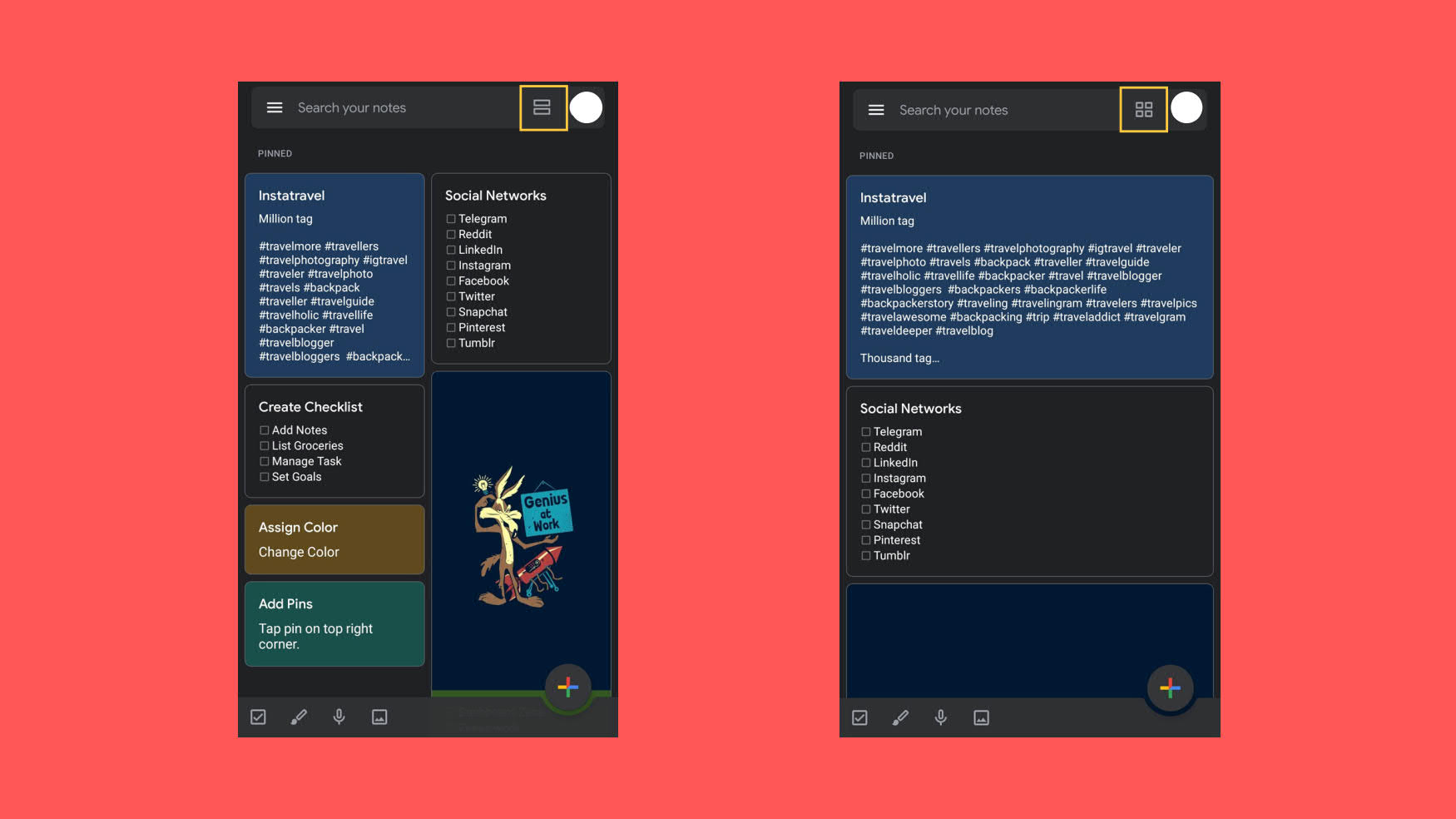
You can change the layout of the primary screen by tapping the icon right beside your profile picture. With one tap, you can switch the view between Single-Column View to Multi-Column View.
Search and Track Your Notes
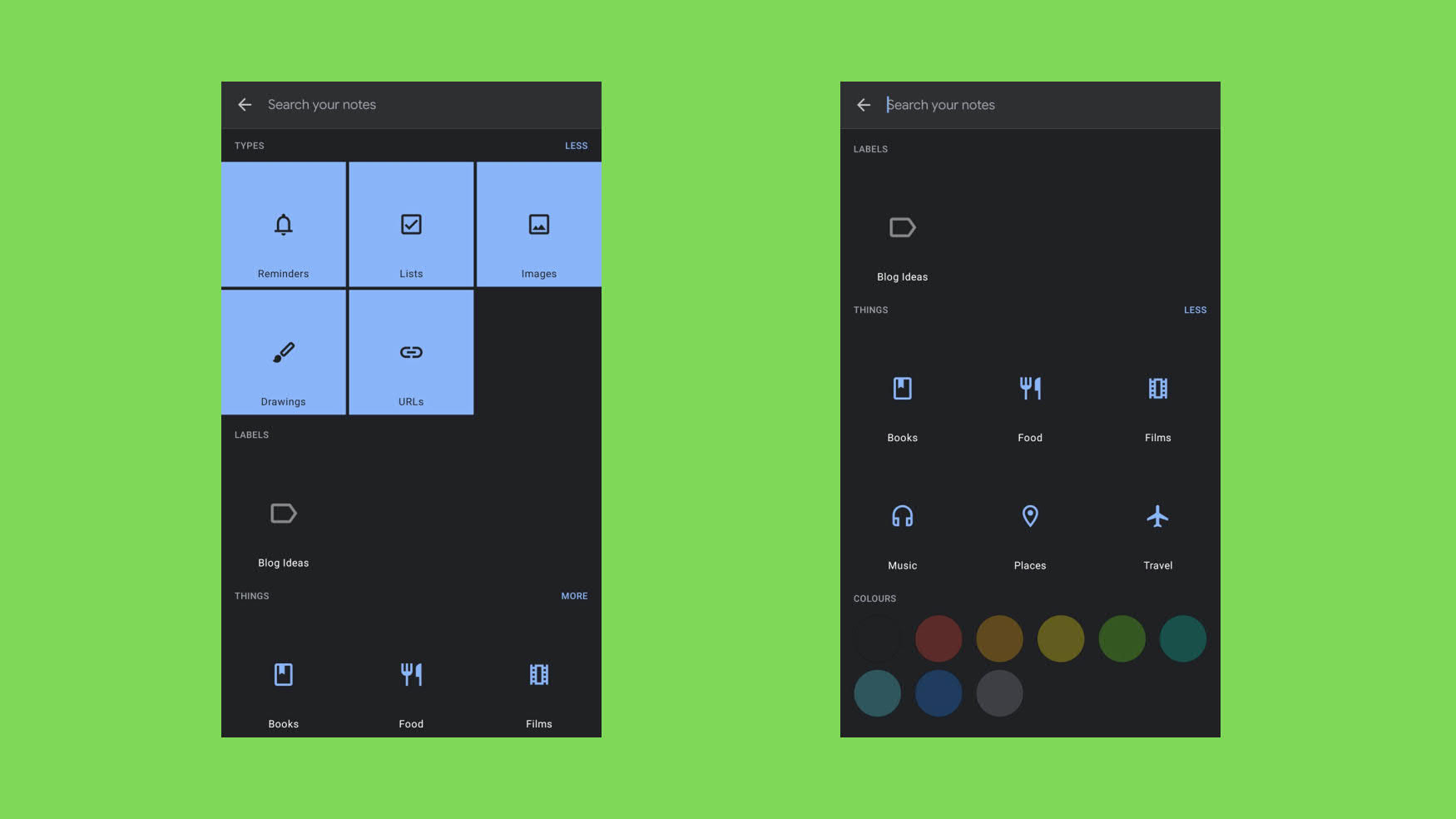
I use Google Keep for reminders and track my tasks every day. It gives me the freedom to set reminders for a specific time or any place.
You can set reminders by tapping the bell icon in the notes or from the primary screen of the app. I found this feature very useful because once I reach the grocery store; I get the notification with the list.
You can also search for notes from the search bar. We can do the search based on the types, labels, things, people, and colors.
Managing Task with Others
I use this feature with my friends whenever we’re going on a trip. We use it to create a checklist of things we have to carry, keep track of our expenses, details of our stay, etc.
Teams can also use this feature to manage their task and track the status of their project.
Also, you can share any specific note by tapping on the three dots in the corner and click on the collaborator’s option to add the recipient’s email address.
Users can also copy their notes to Google Docs. For this feature, click on the three dots in the corner and hit the send icon. You can either add to Google Docs or share using other apps.
Other Keep Notes Features
Make a Copy
If you want to work on a note, but don’t want to make any changes to the original. Then you can make a copy of the original record and work on it. Just press and hold the specific note and click on the three dots to find make a copy option.
Undo and Redo
I make a lot of mistakes while writing on Keep. But, thanks to the Undo option, I can clear the errors and start working on it again. You can find both undo and redo options at the bottom of your notes.
Switch Your Accounts
Do you have over one account to manage? You can Switch Your Accounts easily with one tap. Click on your profile pictures in the corner, and it will bring out the list of Google accounts synced with your mobile. You can choose and proceed.
Settings Option
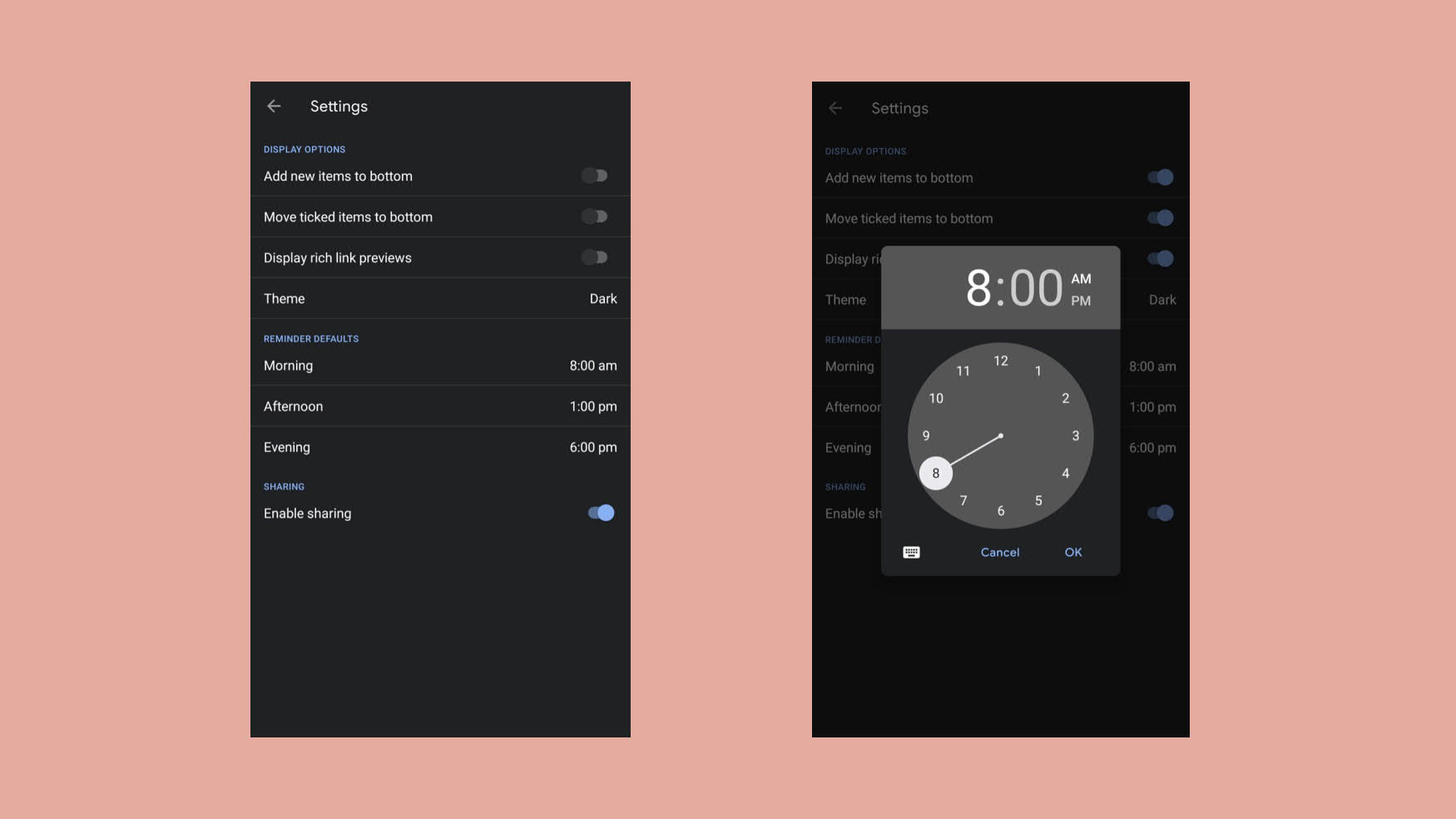
If you select settings in Google Keep, you can find more options for customization.
- You can change if you want to move the new items to the bottom or keep them on top.
- In the checklist, you can either move checked items to the bottom or keep them above.
- When you copy links to notes, they might show you the preview of the page. You can turn it on or off from the settings.
- Change the theme to light or dark mode.
- Set default reminders.
- You can either enable or disable your sharing options.
I did not expect Google Keep can do so many things, being a free app. So, if you are looking for a Task Manager app or even a ToDo List app, then add Google Keep to your home screen.
I would love to know your thoughts and ideas about this fabulous app.
Also, if you are stuck and looking for apps to begin your entrepreneurship journey? Check these 7 Apps for the Aspiring Entrepreneur in you.